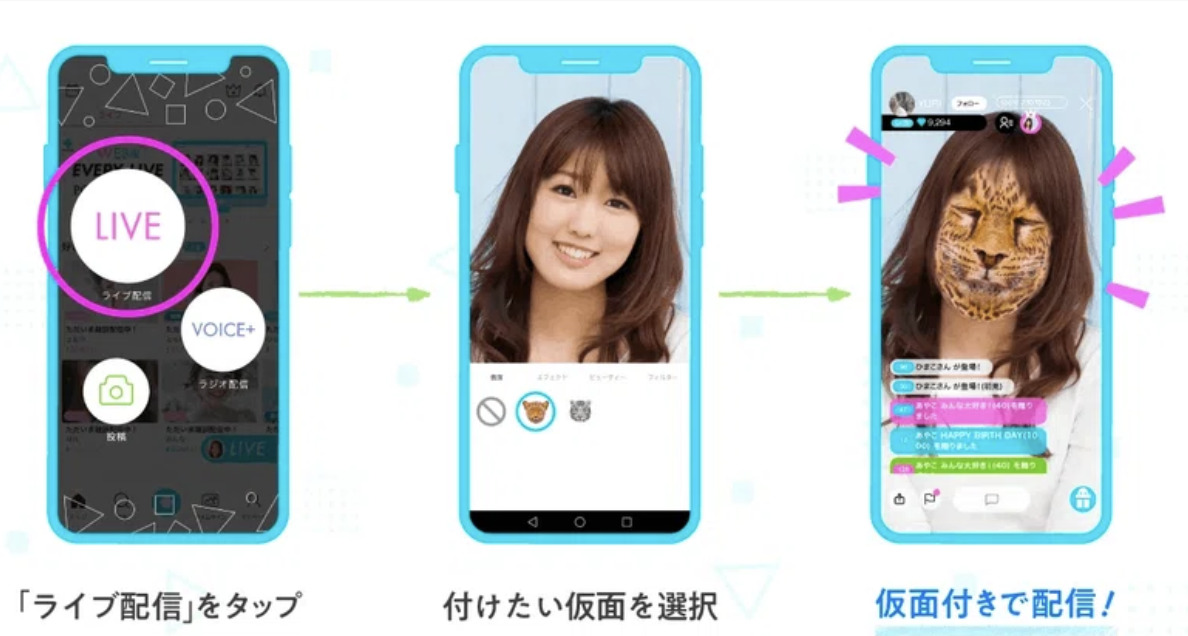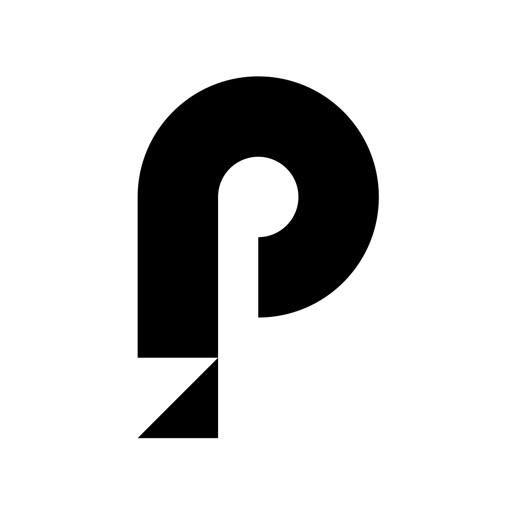スマホで簡単にゲーム配信ができるミラティブを知っていますか?
ミラティブは、スマホアプリを簡単にシェアしながら配信を行ってくれる配信アプリです。
そんなミラティブですが、実はスマホ以外にもPCを使用して配信することができます。
今回は、ミラティブをPCで配信するやり方をご紹介します。
ミラティブのPC配信に必要なもの
- ミラティブのアカウント
- ミラーリングアプリ
- 配信ソフト
- マイク&カメラ
があれば配信はできます。
マイクやカメラは任意で、PC自体に内蔵のものもあるため必要のない方は用意しなくても大丈夫です。
ミラティブのアカウント
ミラティブで配信を行う場合は、必ずアカウントが必要になります。
アカウントは、「ログイン」と「Twitterでログイン」があります。
「ログイン」の場合は、名前を決める画面が出てくるので、名前を入力します。
その後に生年月日と性別を入力することでアカウントが作成されます。
「Twitterでログイン」の場合は、ミラティブのアカウントがあることが前提です。
ミラティブのアカウントと紐付けされているTwitterアカウントでログインすることで完了です。
ミラーリングアプリ
ミラーリングアプリは、スマホの画面をテレビやPCなどの画面に移すことが出来るアプリです。
ミラーリングアプリがあることでPC画面にスマホ画面を移すことが出来るので大きい画面でゲームを楽しむことが可能です。
まだ、ミラーリングアプリは、様々な種類があるので自分の使い易いものを選びましょう。ミラティブのPC配信で使用するミラーリングアプリは次の章でお伝えします。
配信ソフト
配信ソフトは、PCで配信をする際に必要となるソフトウェアです。
配信ソフトがなければ、配信ができず、画面を映すことがどきません。
また、配信ソフトも様々な種類があります。
そして、無料のものから有料のものまであるので、こちらも使いやすいものを選んでください。こちらも次の章で配信ソフトの設定までお伝えします。
マイク&カメラ
マイクは音声を入力する際に、必要になります。
マイクによって音質が変わるので、音質を良くしたい場合はマイクにこだわりを持つことをおすすめします。
カメラですが、顔出し配信をしない場合は必要ないと言えます。
また、カメラもマイク同様がカメラの画質を良くしたいなどある場合は、しっかりしたものを使いましょう。
しかし、音質や画質にこだわりがない人は、PCに付属のものを使うのもありてず。
ミラティブPC配信のやり方
PCで配信する時は、スマホで配信する時よりもひと手間がかかります。
ですが、その分大きな画面でゲームをすることができます。
PC配信のやり方は、
- スマホ画面をPC画面に映します。
- 配信ソフトなどの設定を行います。
- 配信を開始します。
です。
1.スマホ画面をPC画面に映す
スマホ画面をPC画面へ映す場合は、スマホにミラーリングアプリをダウンロードします。
ここでは、ミラティブのPCで配信する方法として使われている「Mobizen ミラーリング」を使用していきます。
- Mobizenミラーリングをダウンロードします。
- ダウンロード終了後、立ち上げると「開始する」と表示されます。
- 「開始する」をタップし、Mobizenアカウントを選択します。
この時、既にGoogleで使用しているアカウントが表示されています。
そこから選択しても良いですし、Facebookでログインもできます。
- アカウントの選択をし、パスワードの設定を行います。
- そのまま進むとチュートリアルが表示されます。
- 「USBデバッグ」を設定します。
もし、USBデバッグを設定していない場合は「未設定」にしておきましょう。
- チュートリアルを終了後、PCのMobizenを開きます。
- Web版 Mobizenを起動し、先程のMobizenアカウントでログインします。
ログイン後、認証コードが発行されるのでスマホ画面のコード入力部分に入力します。
- PC上にスマホ画面がミラーリングされれば完了です。
2.配信ソフトを設定する
PCで使う配信ソフトは「OBS stubio」を使用します。
上記のリンクからダウンロードができます。
- PCWeb上でMobizenをフルスクリーンという項目をクリックし、フルスクリーンにします。
- Webウィンドウを左右縮めてスマホ画面ピッタリにします。
- OBS stubioを起動し、画面下の真ん中にある「ソース」の+をクリックします。
- Webブラウザを表示するために「ウィンドウキャプチャ」を選択します。
- OBS stubio上に先程繋げたMobizenミラーリングの画面が映ります。
- フルスクリーンで撮影したい場合は、「編集」→「変換」→「反時計回りに90度回転」を選択してください。
- 次に設定から「出力」の設定をします。
「設定」→「出力」にします。
- 画面中央の上にある「出力モード」を「詳細」にし、「配信」タブを表示します。
設定内容は、
- エンコーダ:x264
- レート制御:CBR
- ビットレート:512
- キーフレーム間隔:2秒
- プロファイル:baseline
- 次に、「音声」の設定を行います。
- 「音声」タブを開きます
設定内容は、
- 音声ビットレート:64
- 次に、「映像」を設定します。
- 「映像」タブを開きます。
設定内容は、
- 出力(スケーリング)解像度:適当な解像度
- 縮小フィルター:ランチョス
ここまで設定出来れば、あとは配信するだけです。
3.配信の開始
配信を開始する際には、ミラティブの配信ページから「OBS用URL」と「キー」が必要になります。
ミラティブの配信ページの画面右の「配信開始」アイコンの下にあるURLコードとキーをコピーしておきましょう。
OBS stubioの「設定」→「配信」を選択してください。
設定内容は、
- サービス:カスタム…
- サーバー:コピーした「OBS用URL」を入力
- ストリームキー:コピーした「キー」を入力
です。
あとは、マイクなどがしっかりと反映されていることを確認して、OBS stubioの「配信開始」をクリックしてください。
そして、ミラティブの配信ページ画面の右上にある「配信開始」も押してください。
これでPC配信をすることができます。
ミラティブのPC配信まとめ
今回は、ミラティブのPC配信のやり方をご紹介しました。
ミラティブはスマホだけでなくPCでもスマホゲームを配信できるので、画面が大きくて良いですよね。
ただし、圧倒的にスマホで配信する方が簡単ではあります。
そのため、面倒くさい手間を省きたいという方はスマホで配信する方が良いですね。