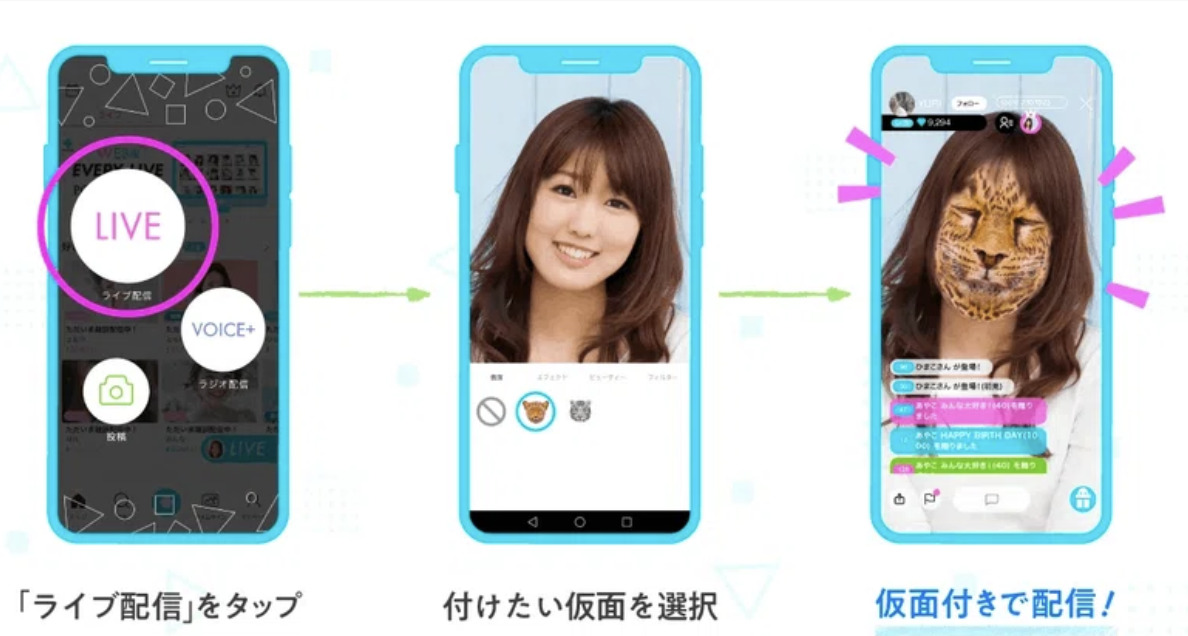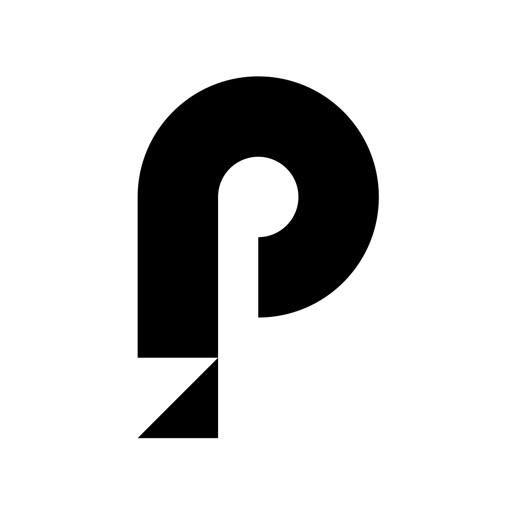スマホでアプリを使った配信が増えている一方、配信をするならやはりPC方が何かと都合がよいですよね。
スマホの性能が良くなっているといっても音質や画質はPCを使って配信をした方が綺麗になります。
ですが、いざ配信をするとなっても機材などが必要になりますが、最低でも何が必要なのか分からない方も多いと思います。
そこで今回は、配信で必要なモノやPCでの配信の仕方をご紹介します。
配信で必要なもの
配信をするには、まず必要最低限の機材や配信をするサイトのアカウントが必要になります。
PCの配信に必要な機材で思い浮かぶのは、やはりPCだと思います。
ですが、PCから配信といっても配信内容によって、2台で配信を行う場合や高スペックのゲーミングPCが必要になります。
そして、配信をするうえでPC以外に必要不可欠なのが、「SHOWROOMアカウント」と「OBS stubio」という配信ソフトが必要になります。
配信ソフト自体は様々なソフトがありますが、無料で使い勝手のよい「OBS stubio」がおすすめです。
また、必ずではありませんが、「カメラ」や「マイク」、「ヘッドセット・イヤホン」などの外付けの入力出力できるものがあると、動画の性能を上げることができます。
ノートパソコンなどは、もともと内蔵のカメラやマイクはついていますが、外付けのものよりも性能が劣っている場合もあります。
そのため、ゲーム配信や歌配信などをやる場合、音質や画質が気になるようであれば外付けを使用する方が良いですよ。
SHOWROOMでPC配信をするには?

SHOWROOMでPC配信をする場合、PC版のサイトへ飛びアカウントを作成する必要があります。
↑上記のリンクからSHOWROOMのサイトへ飛ぶことができます。
アカウント作成
- SHOWROOMのサイトへ飛ぶと、画面左上の方に「SHOWROOM」のロゴと「会員登録」、「ログイン」があるので、アカウントがない方は「会員登録」をクリックしてください。
アカウントがある方は、「ログイン」を選択することでログイン画面に移動します。
- SNSアカウントで登録される方は、「Twitter ID」か「Facebookアカウント」で登録できます。
SHOWROOMのアカウントを新規作成する場合は、「アカウントを新規作成」をクリックします。
- 「ID」「パスワード」「ニックネーム」を入力することでアカウントを作成することができます。
PC配信までの流れ
アカウント作成ができた後は、配信ソフトの設定やSHOWROOM内での配信設定などを行います。
設定が終わり、配信ソフトとサイト内にある配信(ライブ)開始をクリックすることで配信をすることができます。
OBS Studioの設定

設定をするには、配信ソフトをダウンロードする必要があります。
↑上記のリンクからダウンロードサイトへ飛ぶことができます。
サーバー、ストリームキーの設定
- 「OBS stubio」を起動します。
- 設定をクリックします。
- 設定に飛んだ後、配信をクリックします。
- サービスとあるので、サービス横の枠をカスタム…にします。
- サーバー、ストリームキーを設定します。
サーバー、ストリームキーはSHOWROOMにログイン後、左上の配信ボタンから入手が可能です。
配信ボタンをクリック後、左中部に表示されている「配信URL」「ストリームキー」をコピーし、配信ソフトへとペーストしてください。
この時、最新バージョンのOBS Studioの場合は、起動時に「自動構成ウィザード」と表示されている可能性がありますが、設定は行わないことを推薦しています。
また、新たに配信をするときはストリームキーを変更する必要があります。
出力設定
配信設定後、左側のメニューの「配信」の下にある「出力」を選択し、以下の設定をします。
以下、SHOWROOMのOBSを使った配信を参照しました。
・出力モード:詳細
・タブ:配信
・オーディオトラック:1を選択
・エンコーダ:x264
・配信サービスのエンコーダ設定を適用する:チェックあり
・出力をリスケールする:チェックなし
・レート制御:CBR
・ビットレート:1500
・特定バッファサイズを使用:チェックなし
・キーフレーム間隔:2
・CPU使用のプリセット:変更不要
・プロファイル:main
・チューン:zerolatency
・x264オプション:入力不要
音声・映像設定
出力を設定後、「出力」タブの右にある「音声」タブを選択し、「音声ビットレート」をすべて「96」に変更してください。
また、「音声」タブから「映像」タブに変更し以下の設定をします。
以下、SHOWROOMのOBSを使った配信を参照しました。
・基本 (キャンバス) 解像度:1920×1080
・出力 (スケーリング) 解像度:1280×720
・縮小フィルター:バイキュービック (先鋭化スケーリング、16 のサンプル)
・FPS共通値:30
ここまで設定が終われば、あとはカメラを使用する場合であれば、「Webカメラ」の設定や「ウィンドウキャプチャ」の設定、「画像」の設定を行うことで準備は完了です。
すべての設定が終了後、配信ソフト内の「配信開始」ボタンをクリックし、映像が配信ルームに流れていることを確認します。
同様に、SHOWROOM内の「ライブ開始」をクリックすることで配信が開始されます。
開始することで「ON LIVE」となり視聴ができる状態になります。
まとめ
今回は、SHOWROOMのPC配信のやり方や流れ、設定についてご紹介しました。
配信するまでの設定は大変ですが、1度設定してしまうと2回目以降はストリームキー以外の設定は不要です。
また、機材なども揃えるのは大変ですが、頻繁の買い替えるわけではないので初めだけお金が必要になります。
ただし、機材が必要といってもPCのみで配信も可能なので、是非挑戦してみてください。
ライブ配信おすすめのアプリ
最初は、顔出しをするライブ配信に抵抗を覚える人も多いと思います。そこで、顔出しをせずに有名になれたり、稼げるライブ配信アプリをご紹介します!
1.ハクナライブ
ラジオ配信者が8割以上!顔出しに抵抗がある人にとって、スタートしやすい配信アプリです。
2.spoon
テレビやメディアで話題沸騰中のアプリ。こちらも声がメインのライブ配信なので、プライバシーが守られ、安心安全に配信が出来ます。イケボ多め!